Nogle gange er man i en situation, hvor man har behov for at scanne og sende et dokument, men er uden for kontorets rammer. Derfor kan det være rart at vide, at man med en enkel app kan gøre det samme med iPhonen.
Der findes adskillige apps i App Store, der kan transformere din mobil om til en velfungerende lille lomme-scanner, så du med få klik kan foretage dig det samme, som hvis du stod med en rigtig scanner. Vi har kigget lidt på udbuddet og funktionerne.
Mange forskellige scanner-apps
Du finder scanner-apps under kategorien ”Erhverv” i App Store. Der er en hel del at vælge i mellem og flere får meget glimrende anmeldelser med på vejen af brugerne. De mest populære koster mellem 12-30 kr. – men kan også være væsentlig dyrere. Du kan dog sagtens slippe helt gratis – for eksempel med app’en Genius Scan (der ligeledes findes i en pro-version: Genius Scan+ til 18 kr.).
Jeg har selv brugt denne app i et stykke tid og er fuldt ud tilfreds med dens funktionalitet. Den gør simpelthen det den skal: man tager et billede af et dokument og kan så vælge at sende det i JPEG- eller PDF-format til en given destination. Nedenfor er en gennemgang af Genius Scans simple fremgangsmåde:
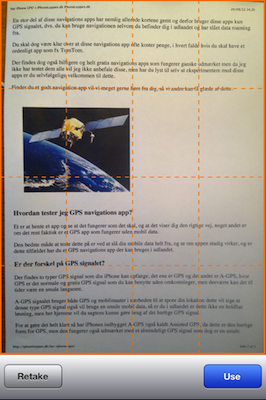

Sådan fungerer Genius Scan
1. Start med at lægge dit dokument et sted med nogenlunde ordentlig belysning. Åbn app’en og aktivér kamerafunktionen. Du kan nu vælge om der skal være blitz på eller ej. Min erfaring er, at dokumentgengivelsen bliver bedst, hvis du fravælger blitz – underforstået at belysningen ellers er i orden. Tag et billede af dokumentet:
Du kan nu efterfølgende tilpasse siderne på dokumentet som du ønsker (se de orange streger). Når billedet er ok, vælger du ”Use” og derefter ”Save”. Du skal så vælge om filen skal gemmes i et nyt eller eksisterende dokument.
2. Herefter sender du dokumentet ved at trykke på pilen i nederste højre hjørne. Nu spørger Genius Scan dig, hvor dokumentet skal sendes til:
3. Når du har valgt destination, bliver du bedt om at angive en størrelse på dokumentet (small, medium, large eller den faktiske størrelse):



4. Vælger du at sende dokumentet til en email, kan du indtaste adresse, emne, tekst mm. på sædvanlig facon:
Du kan naturligvis bare slette teksten ”Sent with Genius Scan for iPhone”, hvis du ikke ønsker at have den stående i mailen. Men ellers er det den simple fremgangsmåde for indscanning af dokumenter.
Prøv dig frem
Som sagt er Genius Scan blot én af et væld af scanner-apps du kan hente til din iPhone, men taget i betragtning af, at det er en gratis-version, så fungerer den ganske glimrende. Har du brug for mere avancerede funktioner, så kan det anbefales at tage et kig på de andre kommercielle modeller og se hvad brugerne siger i deres anmeldelser – alternativt søg lidt rundt og læs på nettet inden du investerer i en dyrere app.
