Har du netop fået din første iPhone eller har du bare ikke anvendt kameraet særligt meget før, så har vi lavet en lille ”begynder-guide” til de uerfarne iPhone-kamerabrugere. Artiklen er for nemheds skyld delt i to. I går fik du del 1 og nu er det tid til del 2.
De to nyeste modeller i iPhone, iPhone 4S og 5, er begge udstyret med et overordentligt godt kamera. De er næsten ens, men der er dog sket et par enkelte forbedringer fra 4S til 5.
I denne artikel nævner vi iPhone 5, men på de primære punkter er kameraerne ens og derfor gælder det også, hvis du er ejer af en 4S. De ældre iPhone-modeller er ikke udstyret med et lige så godt kamera, men derfor kan du sagtens prøve at se om du ikke kan bruge et par tips alligevel.
Vi fortsætter hvor vi slap i går med det ottende tip:
Indholdsfortegnelse
8. Lås auto-fokus/auto-eksponering
En anden meget god funktion er iPhone-kameraets evne til at kunne låses fast på det du vil fokusere på. Det sker nemlig ikke sjældent, at de ting kameraet først har sat fokus på bevæger sig inden du får taget billedet, eller måske er lyssætningen enten meget lys eller mørk. Derfor kan det være ganske bekvemt at vide, hvordan man fastholder det først valgte fokus i håbet om et godt billede:
• Først skal du selvfølgelig rette dit kamera mod det sted du vil fotografere
• Autofokus sættes i gang og du skal herefter trykke på den hvide firkant (hvor fokus er lagt) for at indstille
• Hold nu fingeren inde på firkanten indtil den bliver blå og blinkende
• Nu vil du kunne se ”AE/AF –lås” i bunden af skærmen, det betyder, at du har gjort det rigtigt. Nu kan du sågar flytte kameraet uden at dit autofokus og autoeksponering ændres

• Vil du af med AE/AF-låsen skal du blot trykke på skærmen uden for den markerede firkant
9. Indstil flash
Der er tre muligheder med dit iPhone-kameras LED-flash:
• Først tryk på flash-ikonet i øverste venstre hjørne
• Herefter kan du vælge om du foretrækker auto-flashfunktion eller generelt vil slå den til eller fra
Det er ikke just den allerbedste flash man kunne ønske sig, men kan bruges hvis du er i mørkt rum og gerne vil have billedet belyst. Kameraet gør sig bedst i klart dagslys.
Det skal dog tilføjes, at der er sket en forbedring med iPhone 5, som har inkorporeret en såkaldt dynamisk lavt-lys-funktion, der giver bedre billeder i mørke.
10. Tag HDR-billeder
Du har måske slet ikke hørt om HDR-billeder før, men det er faktisk en ganske smart funktion. HDR står for High Dynamic Range og betyder kort sagt, at man tager et par billeder hurtigt efter hinanden. Begge vil være en anelse overeksponerede og undereksponerede på samme tid.
Det smarte består i, at de kombineres til ét billede, der dermed bedre er i stand til at gengive lys/skygge-elementerne i billedet, end et enkelt-eksponeret foto er i stand til. For at benytte skal du:
• Trykke på Indstillinger øverst i midten af skærmen (i kameratilstand)
• Slå HDR til

”HDR til” står nu i bunden af skærmen, så man kan se det er aktiveret.
Tager du billeder på denne måde, skal du være opmærksom på, at det lige tager lidt tid at kombinere og der står ”Aktiverer HDR”. Derfor kan det ikke betale sig, hvis man skal tage mange billeder hurtigt efter hinanden.

Det er dog tydeligt, at HDR-funktionen har betydning for netop lys/skygge i dine fotos. De fremstår ganske enkelt tydeligere.
11. Vis foto-gitteret
Du kan slå et såkaldt grid (net) til for at opnå en flottere komposition i billedet. I en senere artikel vil vi også hjælpe dig på vej med i det hele taget at opbygge dine fotos bedre i relation til nogle enkle foto-regler. Den simple tilgang er i første omgang at slå nettet til:
• Tryk på Indstillinger
• Slå Net til
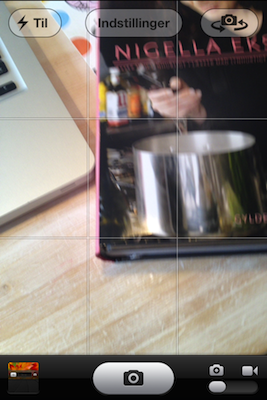
Nu kan du se dit motiv opdelt i nogle horisontale og vertikale linjer, som gør det nemmere for dig at sætte fotografiet flot op.
12. Kamerarullen og Fotostream
iPhones Kamerarulle og Fotostream er også to begreber du naturligt vil stifte bekendtskab med i forbindelse med brug af kameraet.
Kamerarullen er det sted dine billeder gemmes, når du tager dem. Du kan også vælge, at de skal gemmes i Fotostream. Du tilgår selve billedoversigten (og dermed Kamerarullen) ved at trykke på det lille kamera-ikon nederst til venstre, når du har kameraet åbent.
På iPhones hjemmeskærm er det via ikonet: Kamera.
Fotostream er en integreret del af Apples online lagerplads iCloud. iCloud er dog mere end blot et sted du kan gemme ting ”i skyen”, som det hedder. Det vil sige, at du gemmer dine data (fotos, billeder, dokumenter, kontakter mm.) på Apples servere fremfor fx på en ekstern harddisk, USB-stick eller andre lagerenheder.
Ved brug af iCloud sker der en øjeblikkelig synkronisering mellem dine forskellige Apple-produkter – hvis du vel at mærke har andre end din iPhone. På den måde kan du også se dine fotos på fx din iPad via Fotostream dér.
13. Fotoredigering
Der er nogle helt basale muligheder for at fotoredigere og anvende dine fotos i den indbyggede Kamera-app. Du kan fx sende billeder via sms, email og tweets – eller vælge at dele dem via Facebook. Du kan oprette mapper og slette de dårlige af dem.
Programmet er ikke bygget til fotoredigering på højt plan, men du kan dog fjerne røde øjne, beskære, rotere mm.
Vi skal nok komme nærmere ind på anvendelige fotoredigerings-apps i en anden artikel, men denne er som sagt en begynderguide.
14. Andre kamera-apps
Er du allerede nu blevet nysgerrig efter at se på, hvilke foto-apps man kan få, så tag et kig i App Store. Hér kan du finde utroligt mange, både gratis og kommercielle i vidt forskellige prisklasser og med mange forskellige formål.
Vi kan anbefale Camera+ og Instagram, der over et par år har været meget populære værktøjer.
Læs mere om Camera+ og hent den hér (7 kr.)
Læs mere om Instagram og hent den hér (gratis)
Det var alt for nu i vores begynder-guide til iPhones kamera. Om du er helt nybegynder eller bare lidt mere erfaren bruger, så håber vi, at du har kunnet få nogle tips du ikke kendte til i forvejen.
Vi skal nok sørge for løbende at komme med nyt på foto-området.
Fik du ikke læst første del af vores begynderguide til iPhone-kameraet, så find den hér.
Har du spørgsmål er du altid velkommen til at spørge os på sitet.
halløj en spændende side må jeg sige , jeg har et lille problem tror jeg med min nye iphon 4s. det er at jeg ikke kan lave forskelige mapper til mine billeder og så flytte dem fra kamerarullen og så over i den gældende mappe for så at slette biled i rullen så vil det også blive slettet i mappen . har dov fundet ud af at overføre mms til kamerarullen kan du i hjælpe mig med dette
Hej Michael,
Grunden til at dine billeder bliver slettet er fordi, at de stadig fysisk ligger i kamerarullen, de album du opretter er blot en måde at vise billederne på.
Hvis du ikke vil have dem i kamerarullen kræver det at du tilslutter din iPhone til computeren, importerer alle billederne til dit billedprogram, organiserer dem som du vil have det i albums og sletter dem der ikke skal være der.
Herefter synkroniserer du dine billeder via iTunes.
Du kan evt. læse mere omkring “problemet” her.
Mvh.
Christian
Er der nogen forklaring på, at enkelte fotos ikke bliver overført til min Fotostream? Jeg oplever det indimellem, at nogle fotos bliver “sprunget over”, og det er ærgerligt, når jeg vil se billederne på min iPad.