Har du netop fået din første iPhone eller har du bare ikke anvendt kameraet særligt meget før, så har vi lavet en lille ”begynder-guide” til de uerfarne iPhone-kamerabrugere. Artiklen er for nemheds skyld delt i to. Få del 1 hér.
De to nyeste modeller fra iPhone, iPhone 4S og 5, er begge udstyret med et overordentligt godt kamera. De er næsten ens, men der er dog sket et par enkelte forbedringer fra 4S til 5.
I denne artikel nævner vi iPhone 5, men på de primære punkter er kameraerne ens og derfor gælder det også, hvis du er ejer af en 4S. De ældre iPhone-modeller er ikke udstyret med et lige så godt kamera, men derfor kan du sagtens prøve at se om du ikke kan bruge et par tips alligevel.
Indholdsfortegnelse
1. iPhone 5 og 4S-kameraets basics
Følgende gælder for begge med lidt uddybende forklaring til de knap så erfarne fotografer:
• 8 megapixel: En megapixel svarer til 1 million pixels. Det betyder omvendt at kameraet kan tage billeder, der er 3264 x 2448 pixels-størrelse. Når du får printet et digitalt billede svarer det til 8 x 10-størrelsen med 300 dpi (også kaldet dots per inch). Altså en rimelig høj kvalitetsopløsning. Til sammenligning gælder, at lav kvalitets-farvebilleder printes ved 150-300 dpi og høj kvalitet ved 300-600+ dpi.
• Blænden: Blænden på iPhone-kameraet er f/2.4. De fleste ved ikke lige hvad det vil sige, men ’f’ står for ”focal ratio” eller ”f-stop”. Oversat fra fotograf-sprog vil en lav ”f-stop” (hvilket faktisk er en større blænde) betyde, at der lukkes mere lys ind. Jo mere lys = jo bedre billeder, hvor du fanger mere af motivet. Sammen med iPhone-kameraets makro-muligheder kan man derfor tage billeder, hvor der fokuseres på en speciel del af motivet og andet (fx foran eller bagved) fremstår mere udvisket. Derudover har kameraets linse 5 elementer, der sørger for, at dine fotos fremstå skarpe.
• Infrarødt (IR) filter: En anden ting der gør kameraet i din iPhone så godt er det infrarøde filter. Med dét fremstår billederne meget mere farve-korrekte og farvespektret så meget bredere. Det er faktisk ganske imponerende, at denne linsetype har fundet vej til vores smartphones i dag, da det ikke er mange år siden, at de kun kunne integreres i gode digitalkameraer.
2. Genvej til kameraet
Det kan nogle gange godt være lidt irriterende, hvis man først skal åbne sin iPhone, navigere til Kamera-app’en og så tage billedet. Heldigvis blev det væsentligt nemmere at skyde genvej, da iOS 5 kom på gaden.
Når din skærm er låst (selv med en kode), behøver du blot at gøre følgende for at aktivere kameraet med det samme:
• Klik enten på Hjem-knappen nederst på din iPhone eller Tænd/sluk-knappen øverst for at aktivere mobilen
• Nu ser du et kamera-ikon på skærmen – hold din finger der
• Skub op og vupti kan du straks tage et billede
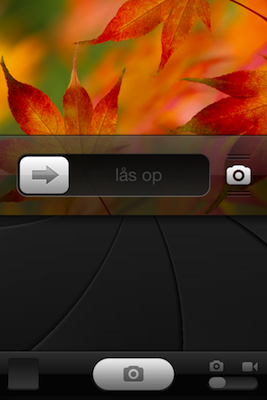
Det skal lige tilføjes, at hvis du har kode på din iPhone og benytter denne genvej, så skal du stadig skrive koden igen for at få adgang til telefonens andre funktioner.
3. Selve Kamera-app’en
For overhovedet at komme i gang med at tage billeder skal du åbne Kamera-app’en på din iPhone-hjemmeskærm. Du kan også fx være ved at skrive en besked og få lyst til at tage et billede og sende med – i så fald kan du trykke på kamera-ikonet i Beskeder. Du ryger dog automatisk i Kamera-app’en, da det er dér alt med billeder foregår.
Lige så snart du åbner for kameraet vil du se en LCD-skærm, hvor du med det samme kan tage et billede. Det kan du gøre på to måder:
• Enten skal du trykke på kamera-knappen i midten nederst
• Eller bruge den fysiske knap til at tage billeder med = volumen op-knappen på siden af din telefon (har du tilsluttet dine høretelefoner, kan du også bruge deres volumen-op-knap)
Hvis du ikke bare vil kaste dig ud i at tage billeder, har du følgende valgmuligheder:
• Slå blitz til og fra (ikonet i øverste venstre hjørne)
• Indstillinger (dem fortæller vi mere om senere)
• Vend kameraet om, så du fx kan tage et selvportræt, når du benytter det såkaldte front-kamera (som dog er af dårligere kvalitet, men forbedret med iPhone 5). Det gør du på ikonet med et kamera og pilene øverst til højre
• Skift til video-funktionen: nederst til højre
• Se dine billeder i Kamerarullen: klik nederst til venstre
4. Geo-tagging
Første gang du tilgår dit iPhone-kamera bliver du spurgt om din aktuelle placering må benyttes, når du optager videoer og tager billeder Siger du ja til det, vil alle dine billeder (og videoer) blive geo-tagget, hvilket vil sige, at du altid kan finde informationer om, hvor henne i verden billedet er taget (ved brug af GPS-koordinater). Det kan være smart, men er du typen der deler billeder online er det måske ikke så rart at alle altid kan se, hvor du befinder dig.
Du kan dog altid ændre på indstillingen efterfølgende hér: Indstillinger > Anonymitet > Lokalitetstjenester: scroll ned til Kamera og slå til/fra.
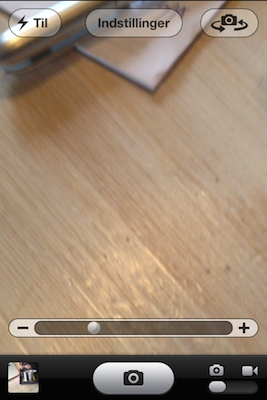
5. Sådan zoomer du
Lad det være sagt med det samme: iPhones zoom-funktion fungerer ikke specielt optimalt. Vælger du at zoome bliver resultatet ofte en anelse sløret, fremfor de ellers normalt knivskarpe fotos du får uden zoom. Under alle omstændigheder zoomer du sådan hér:
• Zoom ind: knib tommeltot og pegefinger sammen på skærmen
• Zoom ud: spred dem igen
Du kan se, at du er i zoom mode, fordi en skyder fremkommer på skærmen. Hér kan du se, hvor meget zoom der er foretaget.
6. Tag makro-billeder
At tage makro-billeder vil sige at tage et billede i ekstrem close-up. Du går altså helt tæt på det du vil fotografere. Din iPhone justerer automatisk for makrobilleder.
7. Skift auto-fokus og auto-eksponering
iPhone-kameraet er på mange måder et gennem-automatiseret kamera. Du skal med andre ord ikke gøre noget for at få kameraet til at fokusere, eksponere eller lave ansigtsgenkendelse. Det er altså indstillet til automatisk at sørge for du får det bedst mulige billede.
Det betyder ikke, at du og din iPhone nødvendigvis altid er enige i valget af fokus. Det kan du heldigvis hurtigt ændre ved et enkelt klik på skærmen der hvor du vil fokusere. Du kan se det nye fokus med en hvid firkant omkring.
iPhone vil også altid fokusere på ansigter i billedet og markere dem med grøn firkant. Faktisk kan din iPhone finde op til 10 forskellige ansigter i billedet og dermed skærpe fokus omkring dem.
Det var således de første 7 tips til iPhones kamera-app.
Få de resterende 7 tips i morgen i: 14 tips til at komme i gang med iPhone-kameraet – del 2
“. Oversat fra fotograf-sprog vil en lav ”f-stop” (hvilket faktisk er en større blænde) betyde, at der lukkes mere lys ind. Jo mere lys = jo bedre billeder, hvor du fanger mere af motivet.”
Forklar lige den sidste sætning???
Det kom måske til at lyde mere indviklet end godt er. Det betyder egentlig bare, at iPhone-kameraet med en høj blænde tillader, at der kommer mere lys ind. Mere lys vil generelt altid ende med, at du kan tage bedre billeder.
Kamerarulle:
Er det muligt at oprette flere kameraruller, f.eks. således at jeg kan have én kamerarulle pr. år … og hvorledes navngives den enkelte kamerarulle (2013, 2014 etc.), hvis muligt?
Hilsen og tak Susanne
hvordan sætter man timer på sit kamera på iphone 4s?
Hva kommer det at jeg bare har en opplosning paa 600×800 paa min iphone 5? Skal det ikke vaere
Naar jeg tar bilder med iphone 5 faar jeg bare en opplosning paa bildene 600×800 er dette riktig
Hej
Kan man ikke bruge zoom funktion
Når man bruger video kamera
Hilsen claus